Wir haben gerade das nächste grosse Ding lanciert: ein Aufgabensystem für azing. Jetzt kann jede Checkliste zu einer Aufgabe werden, damit du immer weisst, was schon erledigt wurde und was als nächstes kommt. Und du kannst auch Aufgaben im Team halb-erledigt weiterleiten. Entdecke es jetzt 😊!
azing Aufgabensystem
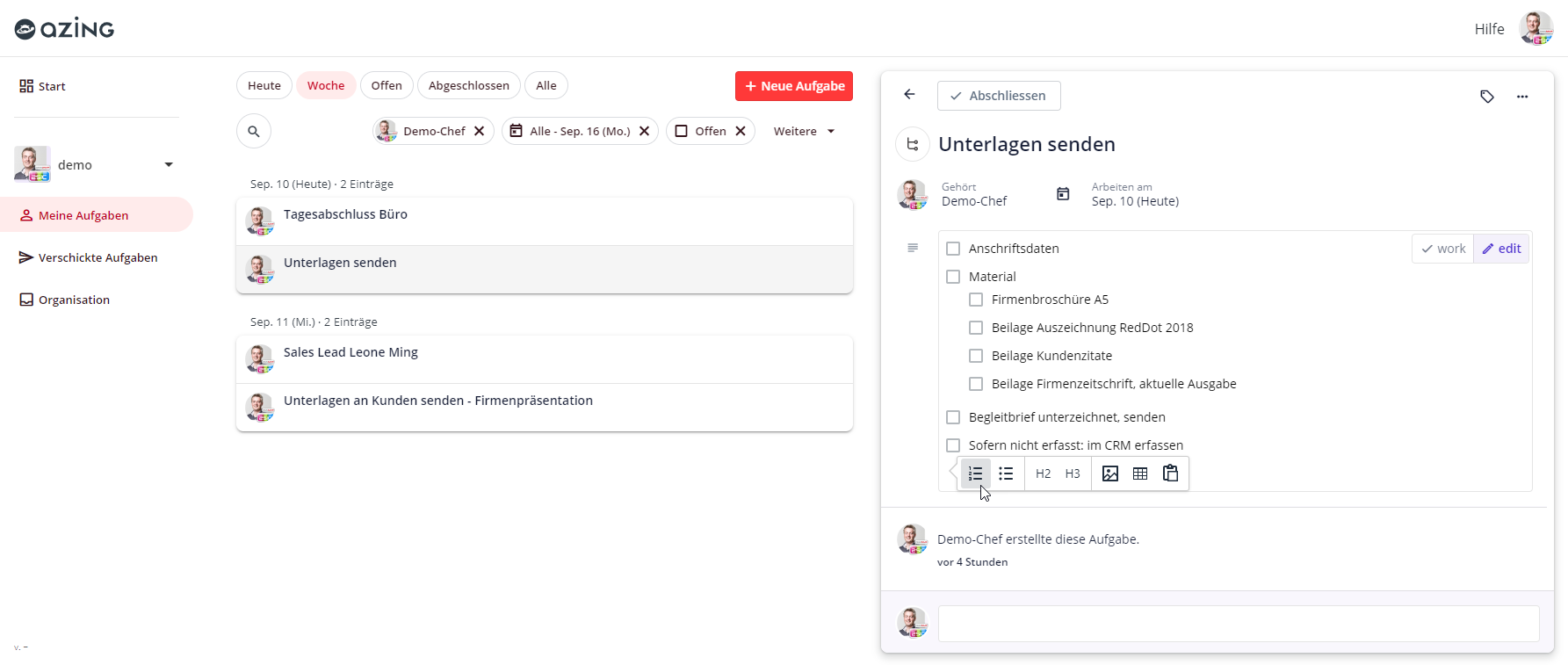
Das neue Aufgabensystem ist optimiert auf deine Arbeitsweise, und sehr ähnlich wie bestehende Aufgabensysteme, damit du rasch loslegen kannst. Kombiniert mit den azing-Checklisten bringt es eine noch nie dagewesene Produktivität.
Einführung in das Aufgabensystem
Es bietet hunderte von Funktionen um dich selbst zu organisieren, oder auch dein Team (falls du Teil eines Teams bist). Du kannst es für einfache Aufgaben nutzen, aber kombiniert mit den Checklisten wird es einfach geil 😉.
Bevor wir alles erklären - hier einfach eine übersicht zu den Bildschirmbereichen:
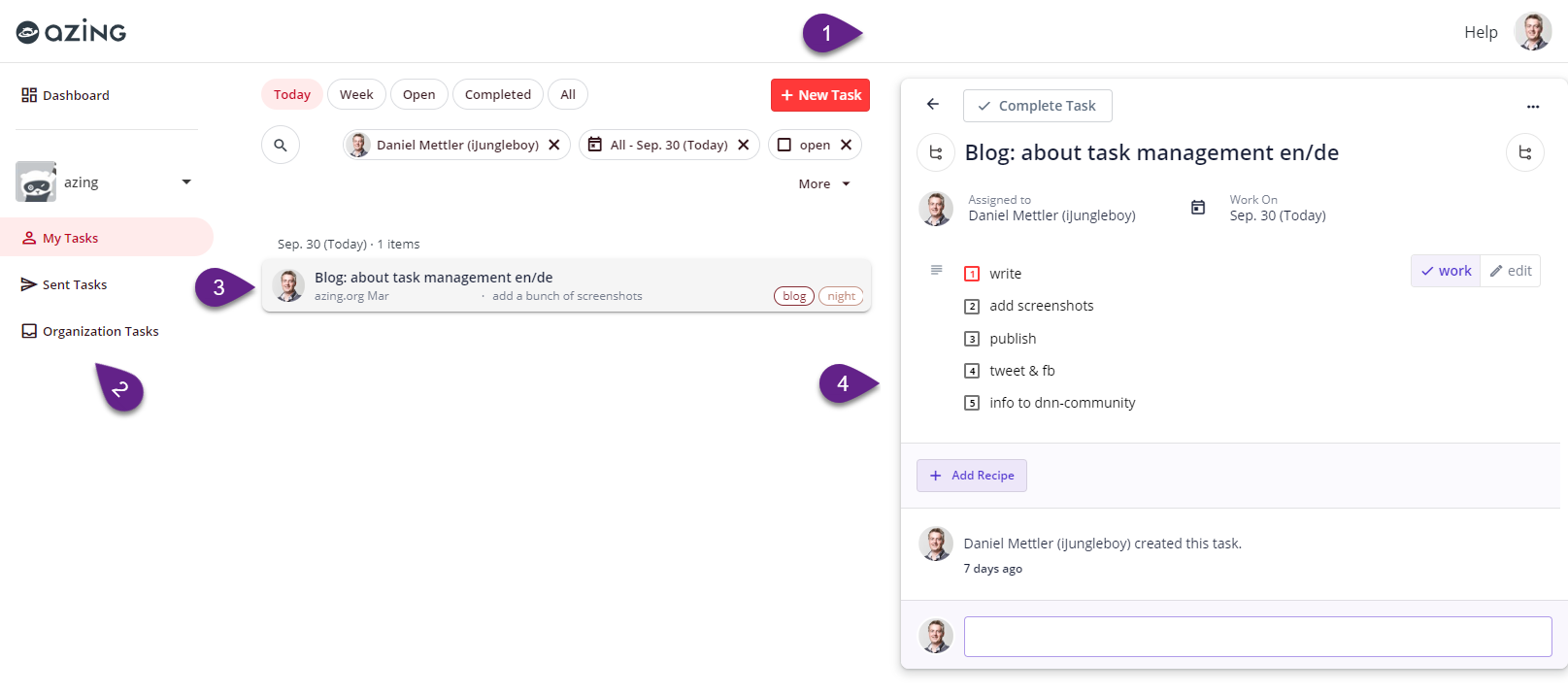
In diesem Bild siehst du:
- Kopfzeile mit logo, Zugriff auf Hilfe und dein persönliches Menu.
- Navigation damit du zum Start kommst, dein Team wechseln kannst, zu deinen Aufgaben gelangst oder zu Aufgaben deines Teams. In Zukunft kommen hir auch Ordner und mehr Funktionen dazu.
- Aufgabenliste mit den aktuellen Aufgaben
- Die Aufgabe zeigt woran du gerade arbeitest
Aufgabe erstellen
Aufgaben können auf 3 Arten erstellt werden: Indem du NEUE AUFGABE anklickst, indem du aus dem Checklistenkatalog die Vorlage in eine Aufgabe umwandelst, oder indem du eine Unteraufgabe erstellst.
#1 Schnell neue Aufgabe Erstellen (Alt+n)

Wenn du eine neue Aufgabe erstellst, erscheint ein kleiner Dialog für den Titel. Mit der Taste Enter oder Hinzufügen wird die Aufgabe erstellt und der Dialog bleibt offen, damit du weitere Aufgaben erstellen kannst. Die Aufgabe, an der du vorher gearbeitet hast, bleibt offen, damit du nicht von deiner bisherigen Aufgabe abgelenkt wirst.
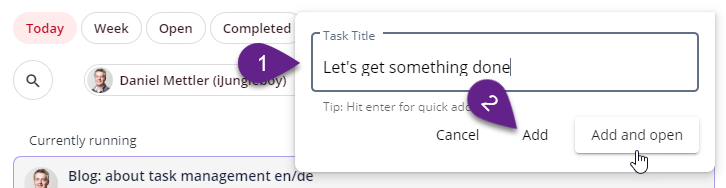
Falls du jedoch die neue Aufgabe gleich öffnen möchtest um daran zu arbeiten, klick auf Hinzufügen und öffnen. Dann kannst du beispielsweise noch weitere Bemerkungen hinzufügen oder einen Termin setzen:
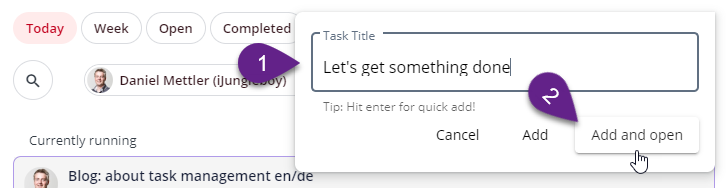
Du kannst jederzeit diesen Neu-Dialog mit Alt+n öffnen.
#2 Eine Aufgabe von einer Checklistenvorlage erstellen
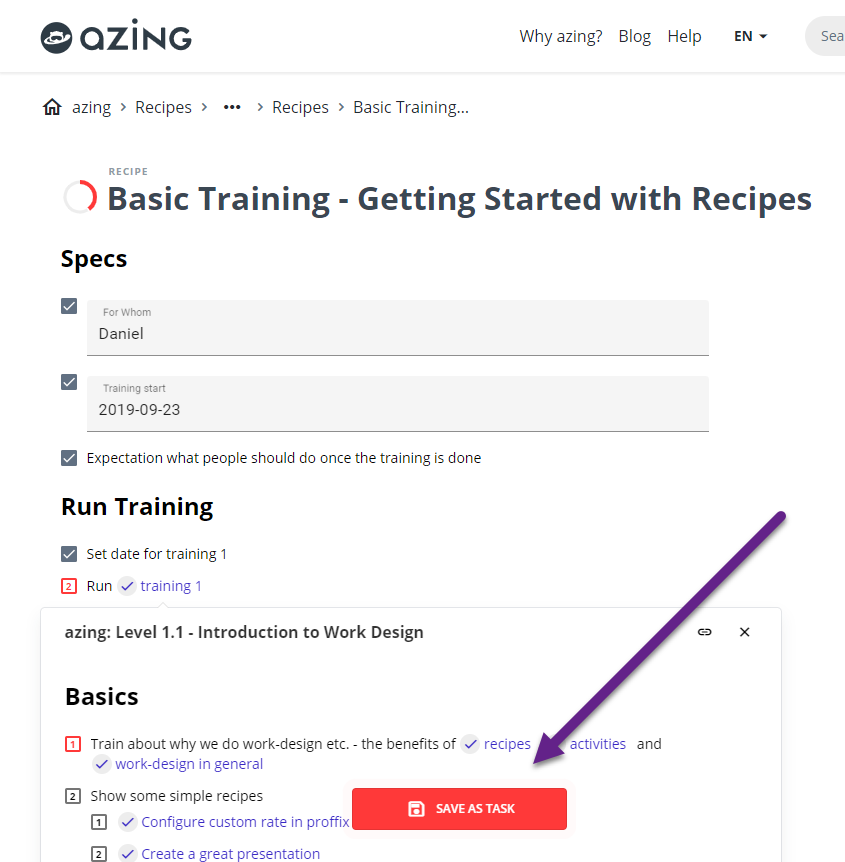
Wenn du eine Checkliste im Katalog betrachtest, kannst du gleich damit arbeiten und AUFGABE SPEICHERN anklicken (siehe Bild rechts).
Einfach...
- bei einer beliebigen Checkliste im Katalog beginnen - beispielsweise mit dem Tagesabschluss Büro
- ein paar Checkboxen setzen
- klick auf AUFGABE SPEICHERN
- weiter damit arbeiten - dein Fortschritt wird immer gespeichert
Das ist der häufigste Weg, um Vorlagen in Aufgaben umzuwandeln. Du kannst auch jederzeit bei eine bestehenden Aufgabe eine Checkliste anhängen (siehe weiter unten).
Ein paar Hinweise dazu:
- Falls du noch nicht angemeldet bist, wird azing dich bitten, dich einzuloggen oder ein Konto zu erstellen. Dabei geht jedoch dein Arbeitsfortschritt nicht verloren.
- Falls du Mitglied beim Team bist, welches diese Checkliste erstellt hat (typisch bei Firmenchecklisten oder deinen persönlichen Vorlagen) wird die Aufgabe auch in dem Team abgelegt. Sonst wird es zu deinen persönlichen Aufgaben gespeichert.
Sobald die Aufgabe einmal gespeichert wurde, verändert sich der Knopf in AUFGABE ÖFFNEN - mit dem du zu der Aufgabe im Aufgabensystem gelangst.

Oder du kannst auch in deinem persönlichen Menu deine Aufgaben erreichen:

#3 Eine Unteraufgabe erstellen
Du kannst jederzeit eine Aufgabe weiter aufteilen. Das wird weiter unten genauer erklärt.
Ansichten
Start / Dashboard
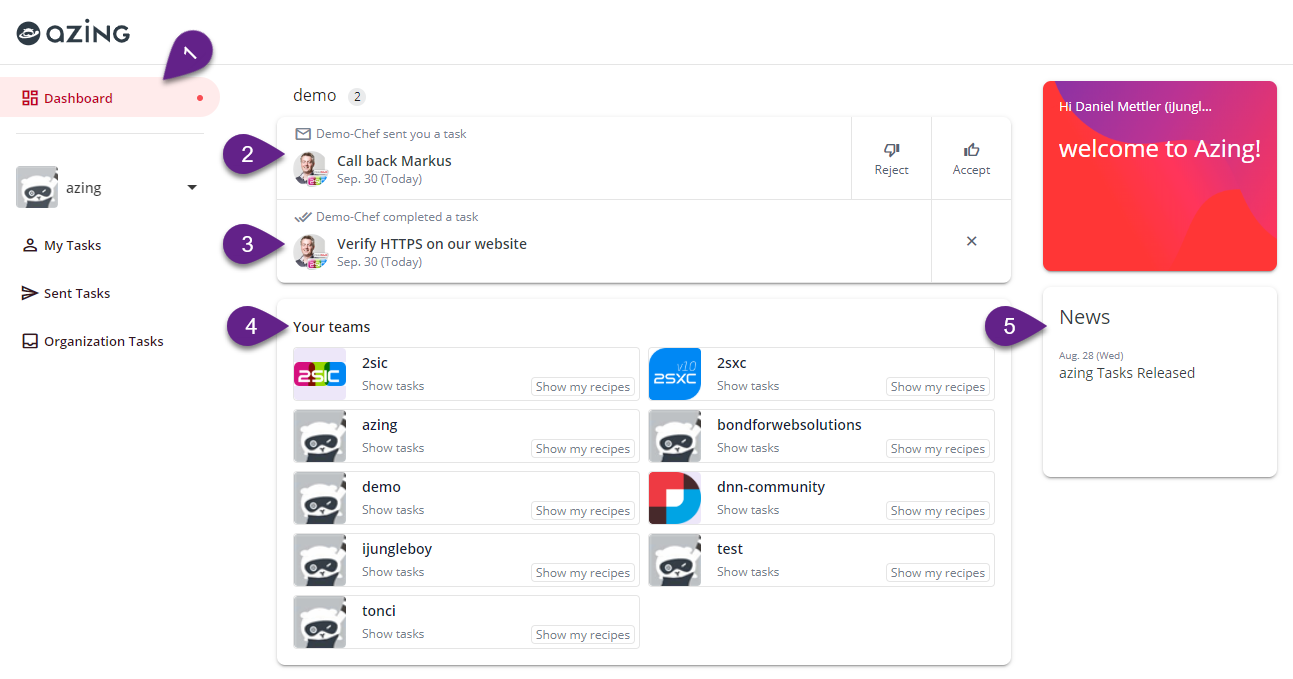
Im Bild oben siehst du den Startbereich (Dashboard):
- der Knopf, der dich zum Start bringt
- Eingehende Aufgaben, die du annehmen oder ablehnen kannst
- Meldungen von erledigten Aufgaben anderer Personen im Team
- Links zu deinen Teams - sowohl auf deren Aufgaben, wie auch auf die Checklisten
- Systemmeldungen und News
Meine Aufgaben
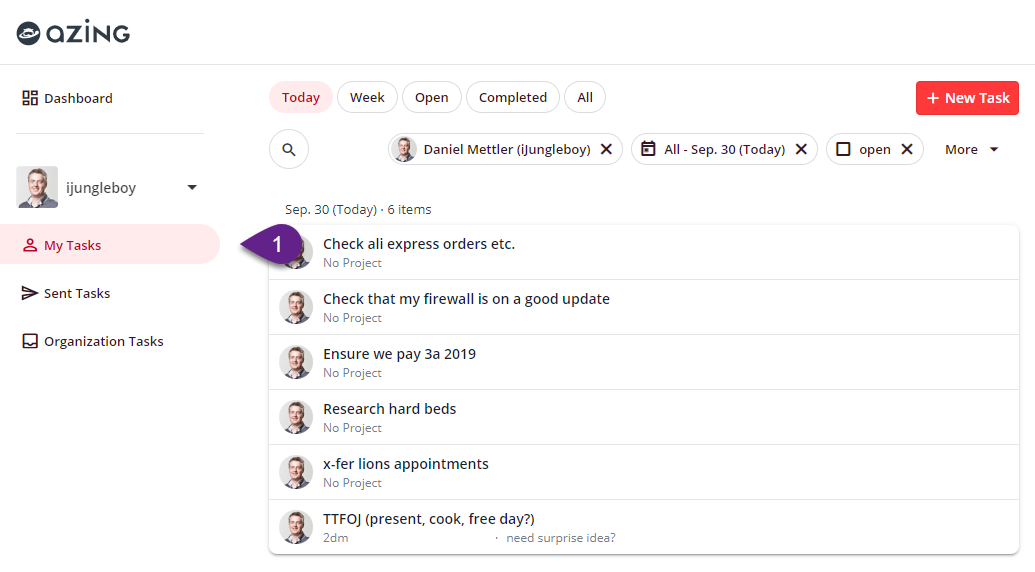
Meine Aufgaben zeigt deine Pendenzen, sortiert nach dem Arbeits-Datum. Verschiedene Ansichten (oben) zeigen dir weitere Aufgaben falls du die benötigst, z.B. die Woche, alle Offene Aufgaben, Erledigte etc. Du kannst auch individuell nach etwas suchen oder filter - siehe dazu Funktionen alle Aufgabenlisten weiter unten.
Gesendete Aufgaben (Profi-Funktion)
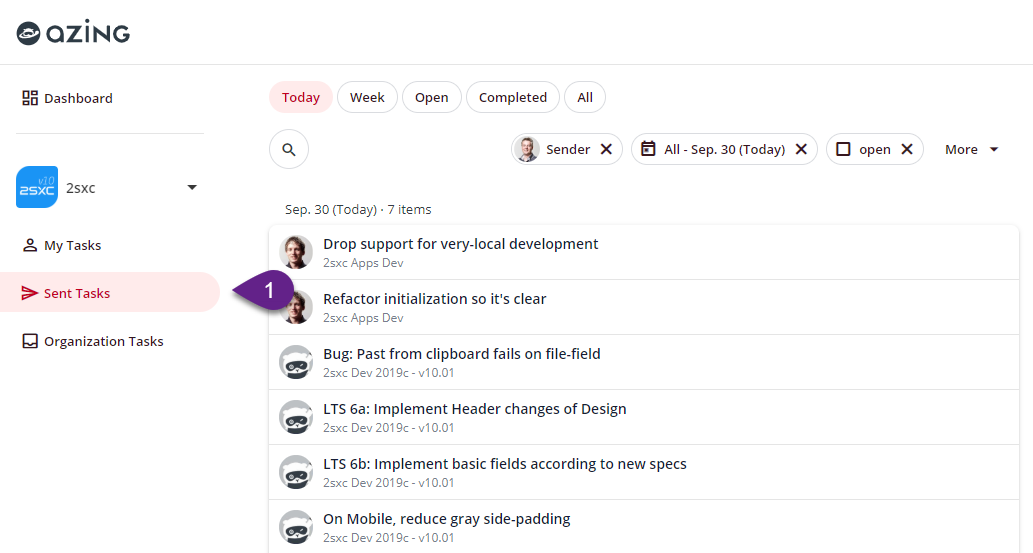
Wenn du Aufgaben an andere weitersendest, verschwinden diese von deinen Aufgaben und erscheinen beim Empfänger. Unter Gesendete Aufgaben siehst du diese wieder, und siehst jederzeit, was bereits erledigt wurde.
Teamaufgaben (Profi-Funktion)
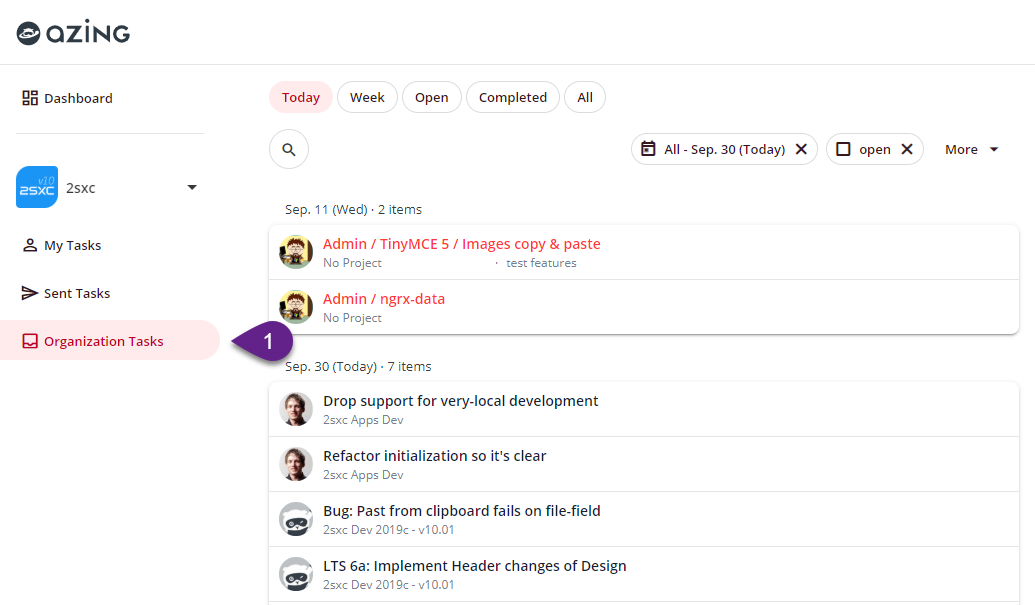
Nur Aufgaben-Admisitratoren sehen diesen Knopf, denn damit kannst du alle Aufgaben in deinem Team sehen und allenfalls neu proirisieren. Nicht jeder Mitarbeiter sollte das tun dürfen, da Aufgabenadmins allenfalls auch vertrauliche Informationen sehen würden.
Funktionen von Aufgabenlisten
Alle Aufgabenliste zeigen deine Pendenzen, sortiert nach Arbeitsdatum. Du kannst auch weiter Filter und Suchbegriffe verwenden:
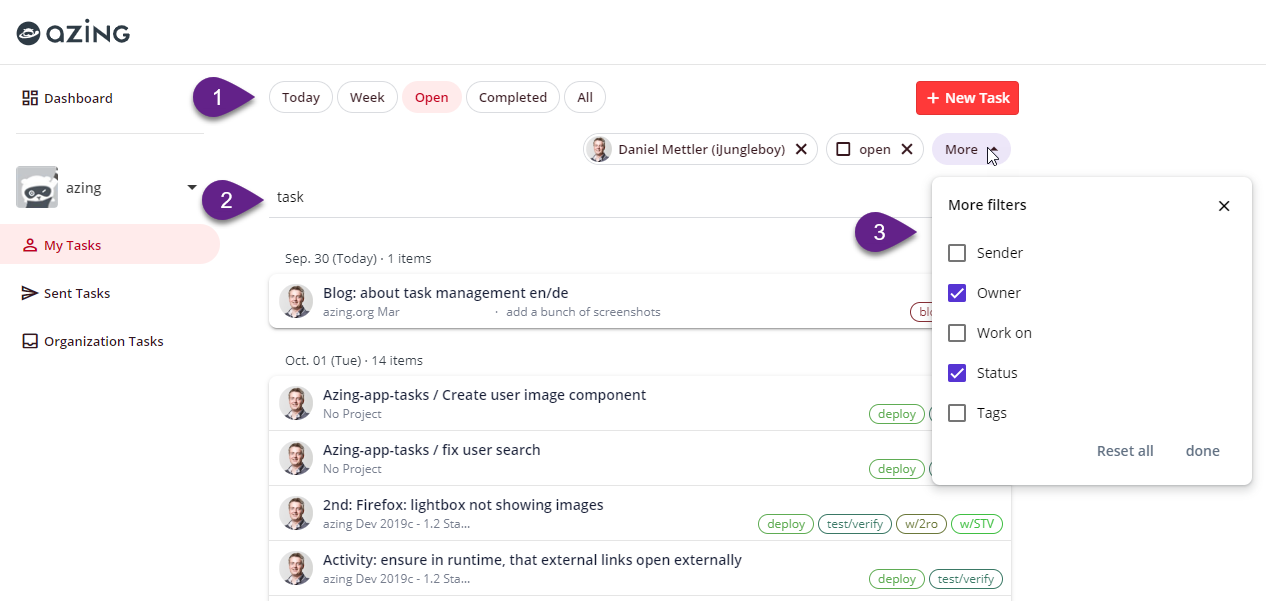
Alle Liste zeigen die kommenden Aufgaben sortiert mit den ältesten Aufgaben zuerst. Überfällige Aufgaben werde ganz oben angezeigt, und zukünftige Aufgaben weiter unten. Die einzige Ausnahme sind erledigte Aufgaben: hier siehst du zuerst die gerade erledigten Arbeiten, und früher erledigte Arbeiten sind weiter unten.
Ansichten können gefiltert werden nach Persönlichen Tags (Stichwörter), Aktueller Besitzer, Terminen uvm.
Multi-Team Aufgaben-System
Das System ist Multi-Team-Fähig. So kannst du private Aufgaben von den Firmenaufgaben trennen und bei verschiedenen Teams mitwirken. Jedes Team ist von den anderen Teams isoliert, d.h. Aufgaben eines Teams können nur von anderen Teammitgliedern in demselbet Team gesehen werden.
Zu anderem Team wechseln
Du kannst entweder beim Dashboard zu einem anderen Team wechseln...
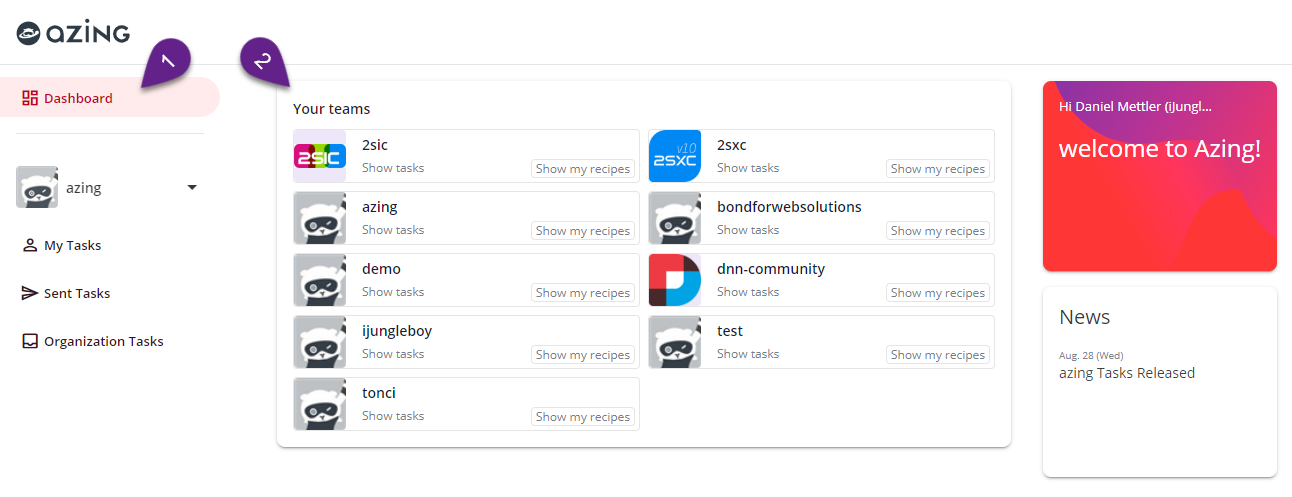
...oder mit Der Teamauswahl in der Navigation:
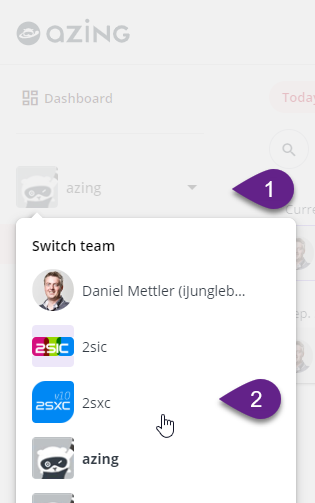
Aufgaben-Funktionen
Aufgaben Standardfunktionen
Jede Aufgabe hat Standardfunktionen wie Titel und Bemerkungen:
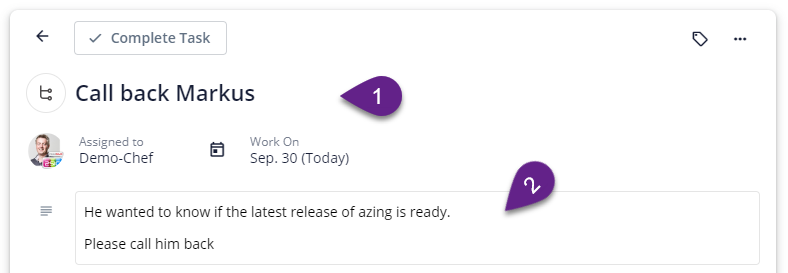
Die Bemerkunges sind besonders: wenn du eine Aufzählung erstellst...
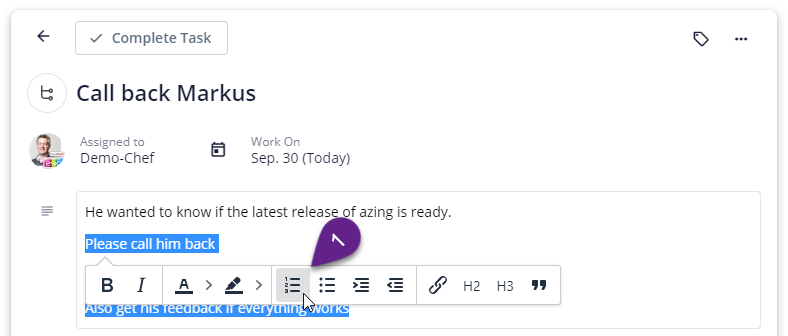
...werden diese automatisch in Checklisten umgewandelt:

Um dann zwischen Bearbeiten und Arbeiten zu wechseln, erscheinen die Knöpfe oben rechts. Hinweis: die Knöpfe erscheinen nur, wenn die Bemerkungen auch Inhalte haben, für die ein Wechsel sinnvoll wäre:
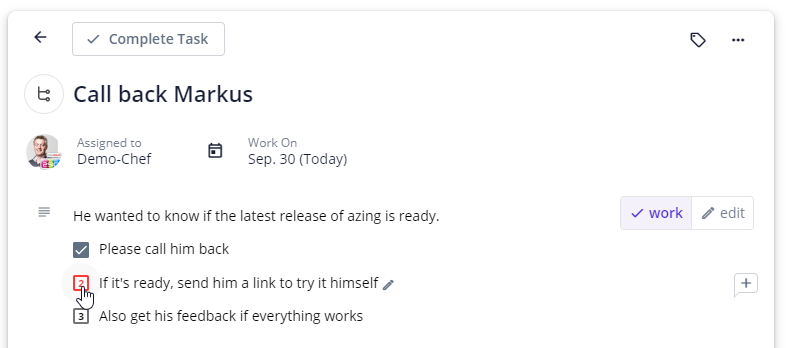
Termine (Daten) und Priorisierung (Alt+...)
Aufgaben haben ein Arbeitstermin (wenn du wieder an der Aufgabe arbeiten möchtest). Das ist das Hauptdatum für die meisten Handlungen und Sortierungen in der Aufgabenliste. Zusätzlich kannst du ein Fälligkeitsdatum setzen, damit erkennbar ist, was dringend ist. Überfällige Termine werden rot angezeigt:

Fälligkeitstermine sind optional, und wir empfehlen, das nur bei Aufgaben zu setzen, die wirklich eine Fälligkeit haben (und diese so auch herausstechen).
Hinweis: es gibt verschiedene Tastenkombinationen um rasch Termine neu zu setzen. Beispielsweise setzt Alt+1 den Termin auf morgen, Alt+Ctrl+1 auf nächste Woche. Du siehst die Liste der Tastenkombinationen wenn du (mit geöffneter Aufgabe) die Alt-Taste gedrückt hältst.
Aufgabe an andere Teammitglieder senden
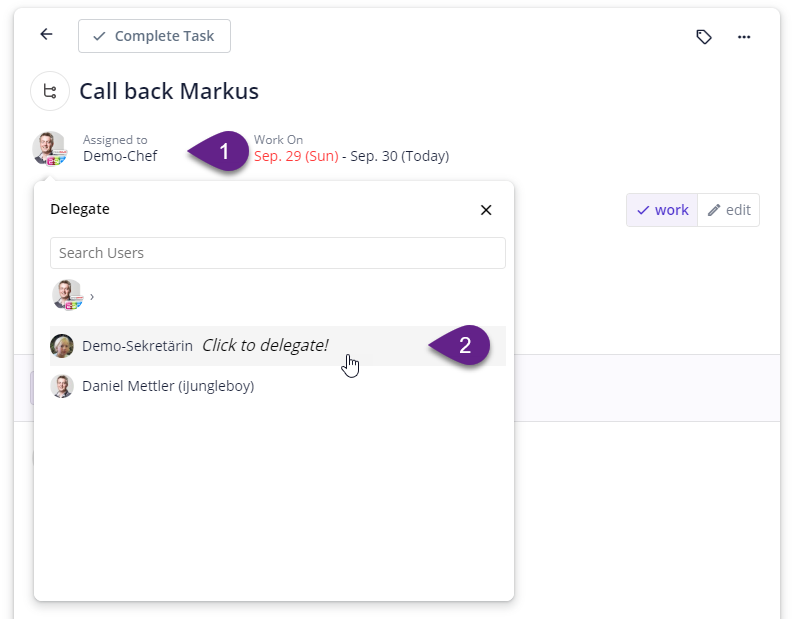 Du bist der Besitzer deiner Aufgaben. Wenn du diese an jemanden weiterleiten möchtest, klickst du einfach auf den Besitzer und wählts jemand neues aus, der an der Aufgabe weiter arbeiten soll.
Du bist der Besitzer deiner Aufgaben. Wenn du diese an jemanden weiterleiten möchtest, klickst du einfach auf den Besitzer und wählts jemand neues aus, der an der Aufgabe weiter arbeiten soll.
Hinweis: du siehst nur Teammitglieder auf der Liste. Diese Teammitglieder werden in der Benutzerverwaltung durch die Team-Admins gepflegt (im Profil). Falls jemand fehlt, sollte diese Person dem Team hinzugefügt werden.
Beachte auch, dass die Personenliste variieren wird, abhängig von dem Team, zu dem die Aufgabe gehört.
Aufgaben mit Checklisten
Aufgaben werden wirklich cool mit zusätzlichen Checklisten. Du kannst solche direkt anhängen von der Checkliste aus (suchen / auswählen) oder wenn du im Katalog eine Checkliste findest und dieses in eine Aufgabe umwandelst:
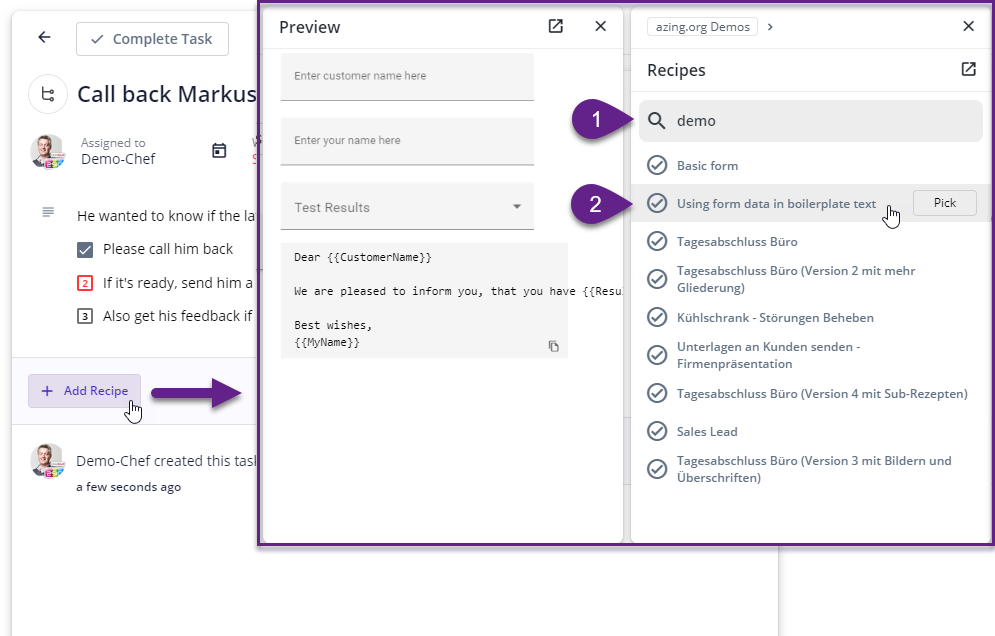
Dieses Bild zeigt dir, wie du bei einer bestehenden Aufgabe eine Checkliste anhängst. Um vom Katalog aus eine Aufgabe zu erstellen, siehe die Anleitung weiter oben.
Kontext: Über- und Unter-Aufgaben
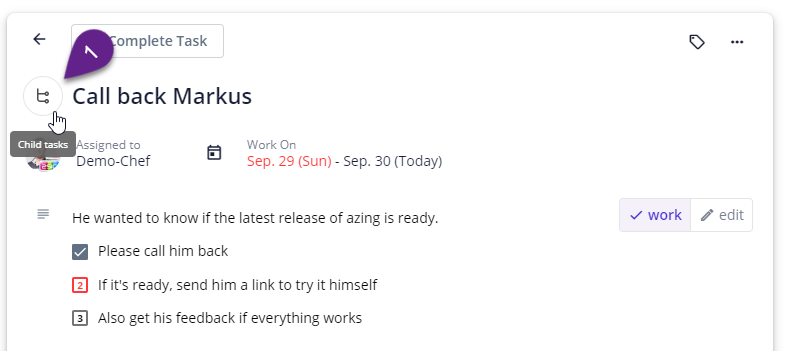
Oft möchtest du Unteraufgaben erstellen um grosse Arbeiten aufzuteilen. Dies kann auch verschiedene Arten geschehen:
- Indem du bewusst Unteraufgaben erstellst
- Indem du eine Checkliste von der bestehenden Aufgabe ablöst und als eigene Aufgabe weiterführst.
Unteraufgaben können auch einzeln versendet werden bzw. jemand anderem zugewiesen werden.
Manuell eine Unteraufgabe erstellen
Um spontan eine Unteraufgabe zu erstellen, klicke auf den Kontext Knopf neben dem Titel damit du den Kontext-Dialog (unten) siehst. Hier siehst du übergeordnete Aufgaben, Unteraufgaben und weitere Kontextinformationen. Von hier aus kannst du auch Unteraufgaben erstellen:
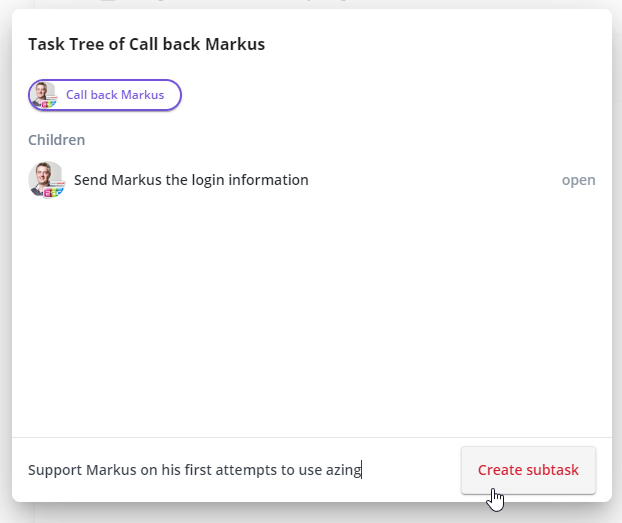
Aufgaben-Journal (Alt+j)
Mit dem Journal siehst du, was wann mit den Aufgabe geschah. Beispielsweise wann die Aufgabe erstellt wurde, wie sie weitergeleitet wurde, wer sie abgeschlossen hat uvm. Zusätzlich enthält sie Bemerkungen:
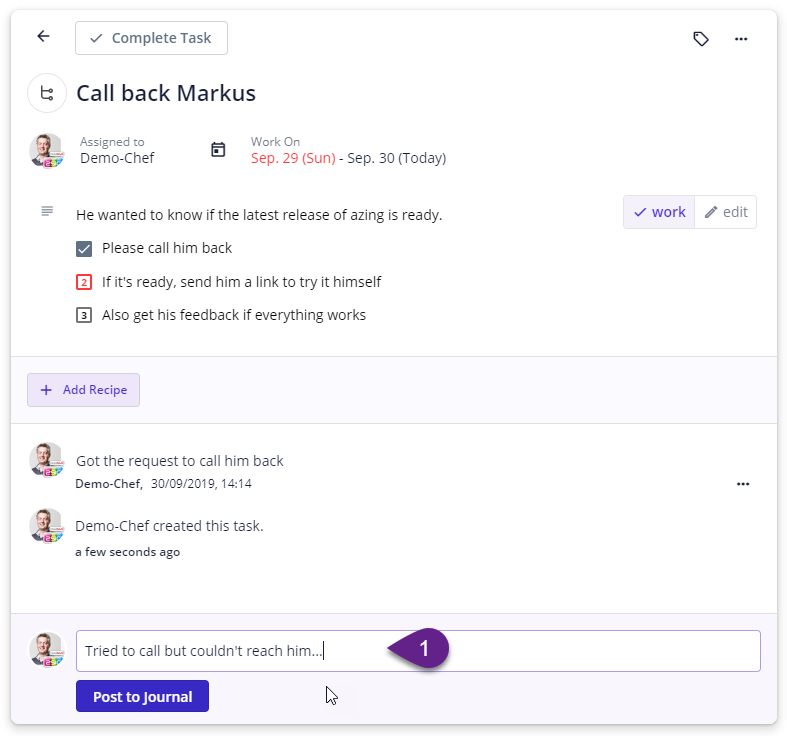
Mit Alt+j setzt du das Eingabefeld auf einen neuen Journaleintrag.
Persönliche Tags (Stichworte) einer Aufgabe (Alt+t)
Du kannst persönliche Stichworte bei Aufgaben anbringen um dich besser zu organisieren. Verwende dazu das Tag-Icon oder drücke Alt+t.
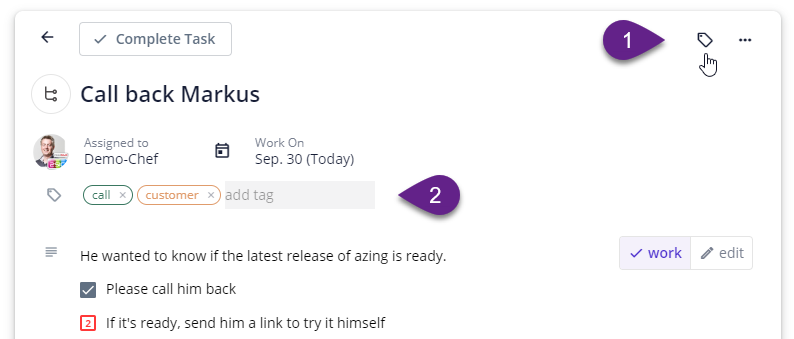
Zurzeit sind es erst persönliche Tags, die nur du sehen kannst. In Zukunft werden wir das System ausbauen, damit es auch Team- bzw. Gruppentags unterstützt.
Aufgabe zu anderem Team verschieben
In seltenen Fällen ist eine Aufgabe im falschen Team - beispielweise wenn du NEUE AUFGABE gedrückt hast während du in deinen persönlichen Aufgaben warst. In solchen Fällen kannst du die Aufgabe zu einem andere Team verschieben, so:
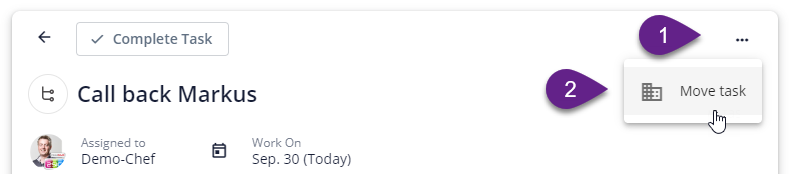
Mobile Nutzung
Das Aufgabensystem ist komplett mobilfähig. Versuch es einfach - viel Spass!
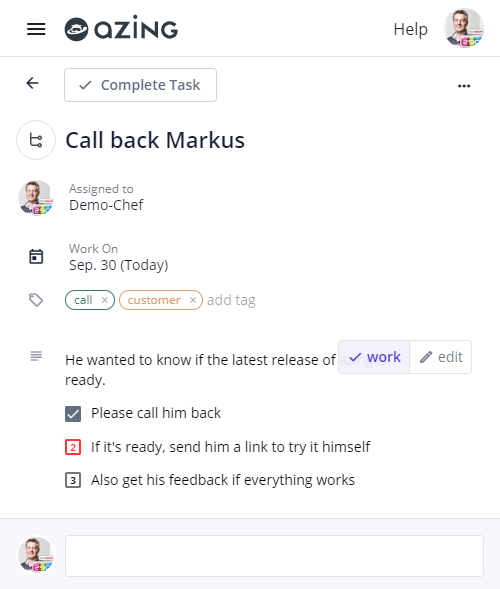
Wichtige Hinweise
Sprache der Oberfläche
Zurzeit ist die Oberfläche komplett in Deutsch und Englisch verfügbar. Dein Browser wird dir die Sprache anzeigen, welche im Browser eingerichtet ist. Um daher die Sprache zu wechseln, musst du im Browser deine bevorzugte Sprache einrichten.
Bilder von Anwendern
Anwender können deren Profilbild einrichten, damit du besser siehst, wer was macht. Bis ein Anwender das eingerichtet hat, siehst du für diese Person einfach ein allgemeines Bild.
Anwendernamen
Die Namen der Teammitglieder kommen auch aus deren Profil, aus dem Feld Anzeigename. Falls ein Anwender das noch nicht gesetzt hast, siehst du seine E-Mail Adresse.
Jetzt loslegen!
Wir freuen uns darauf, dass du das Aufgabensystem ausprobierst und uns auch sagst, was wir verbessern können. Erstelle jetzt dein azing-Konto und schreibe uns per E-Mail oder durch das Support-Formular.
Liebe Grüsse aus der Schweiz,
Daniel